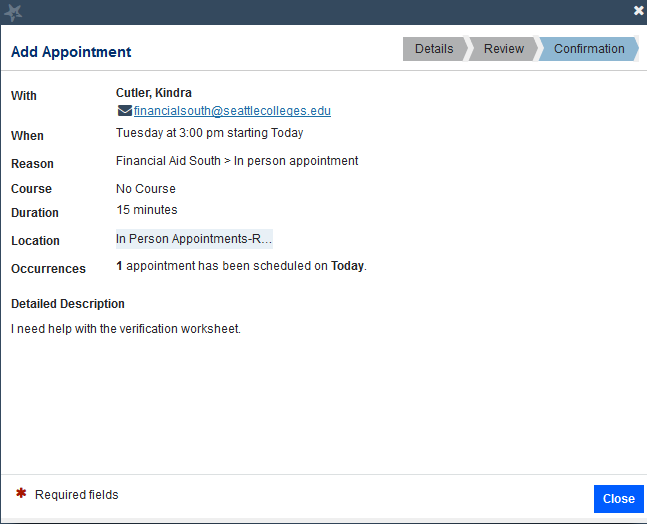Schedule an Appointment
For current, prospective, or newly applied students. Please schedule an appointment through Starfish.
The Financial Aid Office at South Seattle College has exciting news! We’ve upgraded our student appointment system to the campus-wide Starfish system which offers many new benefits. Our new appointment system gives you an exact start time for your appointment so no more waiting for text message updates. If you schedule your appointment from home, you can now choose a phone appointment so you won’t even need to leave the house, or you can opt for an in-person appointment if you prefer.
Starfish appointment system
Starfish is our new student portal system. Your Financial Aid and Academic Advising Offices both utilize Starfish’s appointment system, so if you made an appointment with Academic Advising recently, you may be familiar with the process. As more offices on campus begin using Starfish, you will have access to more features such as seeing notes from your advisors, scheduling multiple appointments all in one place, and even viewing support networks for your courses!
How to use Starfish
1. Sign in with your Seattle Colleges Username and Password:
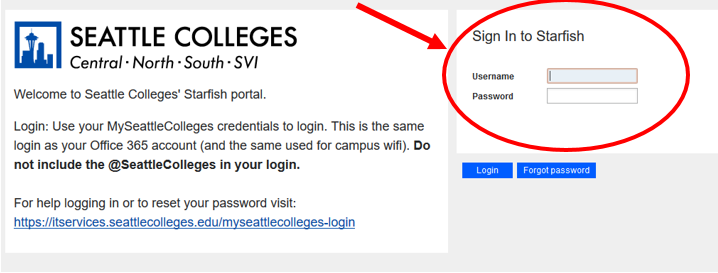
Username: Seattle Colleges email without @SeattleColleges.edu
EX: Mickey.Mouse
Password: Outlook 365 Password
*Reset your password at tools.seattlecolleges.edu*
2. Once logged in, you will see your “My Success Network”. Scroll down so you can see all of the items in “Your Services”
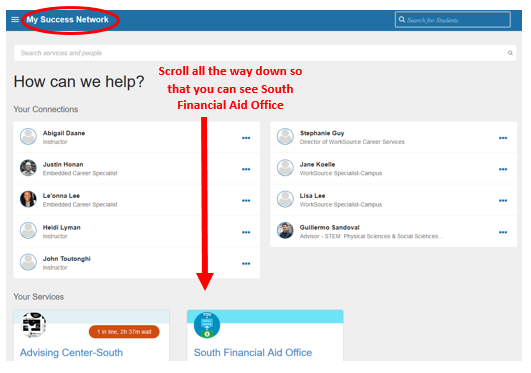
3. Click “Schedule”
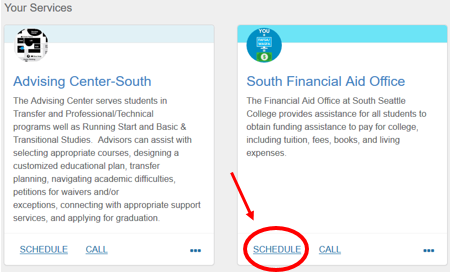
4. All available appointment times for the current day will appear. Use the calendar to select a different date for your appointment.
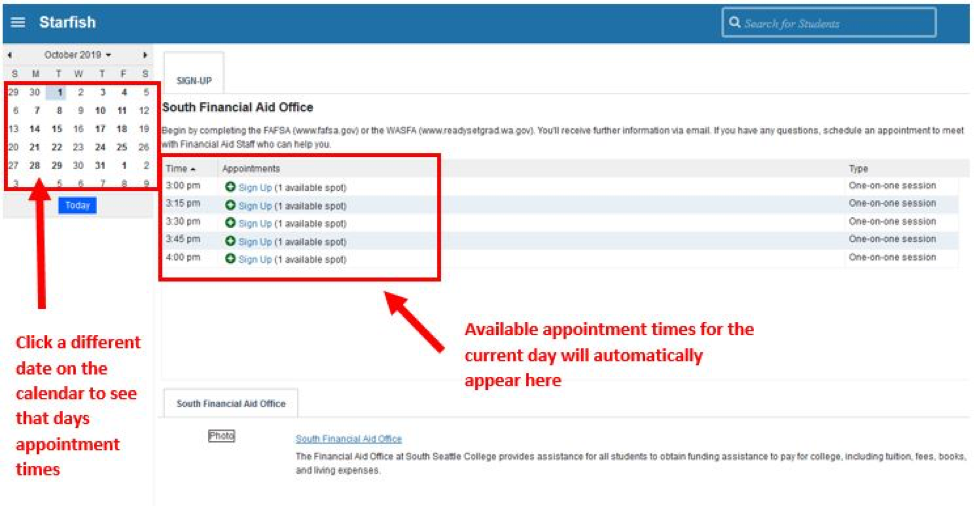
5. Once you have selected a date and time, click “Sign Up”
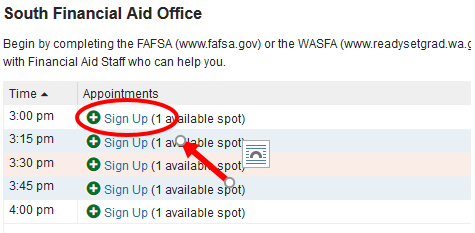
6. In the “reason” box you will choose either “In Person Appointment” to meet with a coordinator in the Financial Aid Office or “Phone Appointment” to have a coordinator call you at your appointment time. You can also provide a detailed description of why you are making an appointment. Then click “Next”
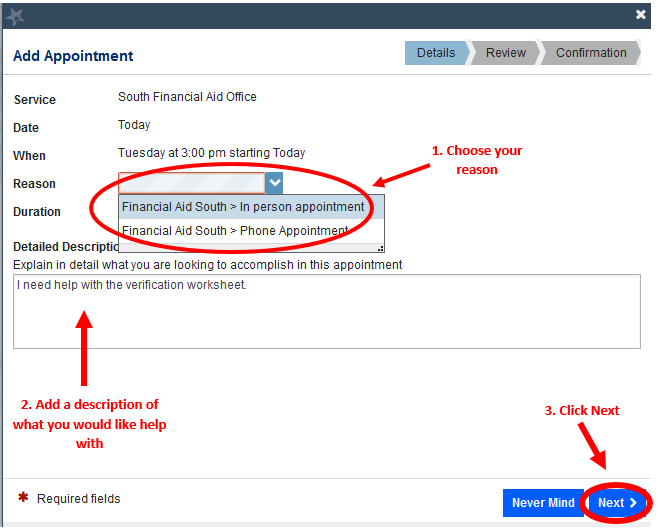
7. Select your location as “In Person Appointment” if you are meeting in person at the Financial Aid Office, or “Phone Appointment” if you chose a coordinator to call you. Verify the information on the screen is correct, then click “Schedule”
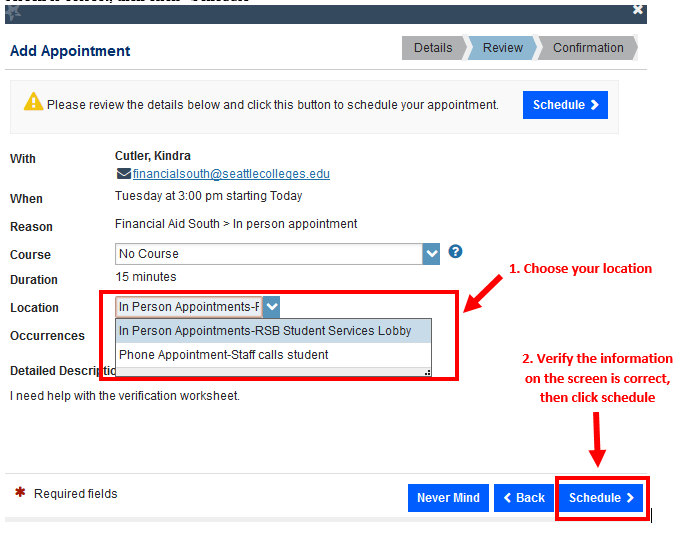
8. Your appointment is created! You will see this final confirmation screen with your appointment information. If you are meeting in the office, be sure to be in the Financial Aid waiting room a few minutes before your scheduled appointment time. You can click close to go back to your Starfish Profile home screen.